| |
| (1) | Windowsエクスプローラー上で、縮小したい画像のファイルを選択します。
対応している画像ファイルの形式はJpeg、PNG、ビットマップ、GIFです。
|
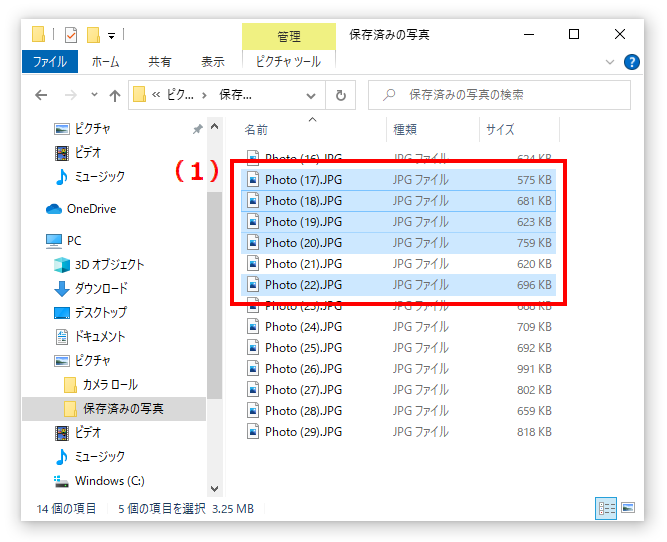
| (2) | 選択した画像ファイルの一つを右クリックし、現れたメニューの[画像を縮小 - DownsizeAll...]をクリックします。
|
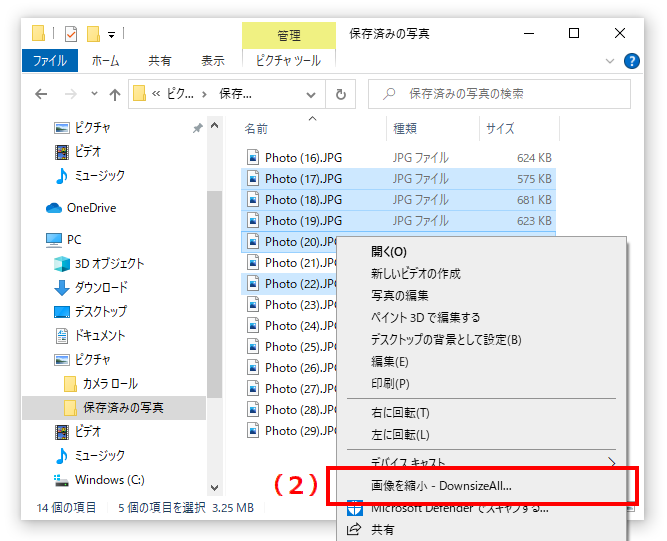
| (3) | DownsizeAllの画面が表示されたら、縮小後の画像の長辺の長さ(※1)を[長辺の長さ]ボックスに入力します。
5画素〜5000画素の範囲で任意の値を指定するか、入力ボックス右端の[v]マークをクリックしてリストから値を選択してください。
|
| (4) | [実行]ボタンをクリックします。
縮小画像のデフォルトの保存先は、元のフォルダー内の"Downsized"サブフォルダーとなります。
|
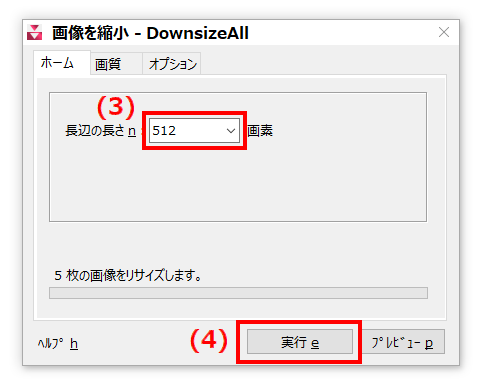
-
保存先のサブフォルダーは[オプション]ページで任意に設定できます。
-
縮小する画像の指定は、そのファイルをエクスプローラ上で選択した後、DownsizeAllの[ホーム]ページ上にドラッグ&ドロップすることでも可能です。この場合はあらかじめDownsizeAllを起動しておきます。
-
縮小処理を実行する前に、画面右下の[プレビュー]ボタンをクリックするとプレビュー画面が現れ、縮小後の画像を確認することができます。プレビュー画面の右端または左端をクリックすると画像が切り換わります。
※1「長辺の長さ」とは、横長画像なら横幅、縦長画像なら高さのことです。
|
|